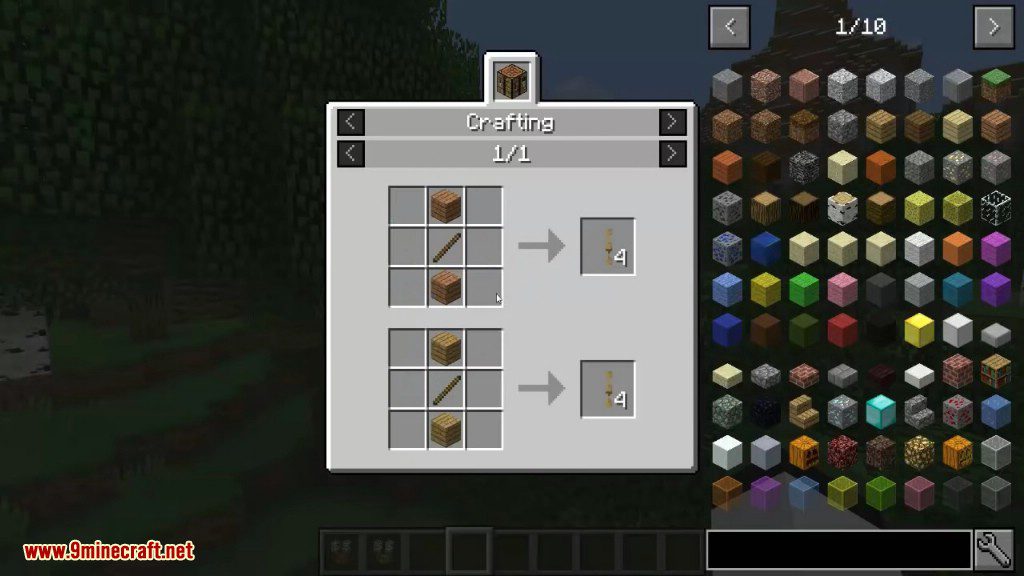
With TeamViewer license key Github, all parties can easily deploy the software program and connect to a session and this is the reason the program is called ‘Teamviewer' as one is in position to include a couple of parties in a connection. It can easily link to any global computer or server quite conveniently. Restart the installation for TeamViewer. How to Grant Access Permission When launching TeamViewer for the first time on the Mac running MacOS 10.14 (Mojave) or higher version, you might be prompted with a Review System Access page. You can also re-open this page by clicking Help =Check System Access after loading TeamViewer. TeamViewer Host. Install the TeamViewer Host app on devices you want to remotely access, even when they're unattended by another person or not actively in use. From Windows, Mac, Linux, Chromebooks (screen sharing only), or mobile devices, you can connect to any device that has TeamViewer Host installed on it, 24/7. In the TeamViewer Community, you can find everything about TeamViewer such as help on all TeamViewer topics, support for TeamViewer from other TeamViewer users as well as experts. All questions about TeamViewer can be asked here in our community to become a TeamViewer Expert yourself.
Install TeamViewer on the computer you're connecting from. Follow the steps for Windows or Mac to install the TeamViewer program on the computer you're currently using. The process is the same as if you were setting it up for a remote connection.
TeamViewer 15 is the latest version of the popular remote access/control program.
Install Teamviewer Mac Os X
We handle support for novice computer users and you'll be surprised how many of these customers do not understand the basics of computing. Sell them security software and many can't install the new suite as they've never fully removed the previous suite. So frustrating.
The easiest solution is to employ TeamViewer and remotely advise the user via their computer than either over the phone or by email. It's quicker to perform a task yourself than guide, which has made the likes of TeamViewer a godsend for any remote support facility.
As with previous editions, you can use it to access your own computer across the internet, maybe recovering some important document you've left at home. Or you can use it to remotely control another PC where TeamViewer is also installed; so if a friend's having technical troubles, you can log on to their system, even through most firewalls, and troubleshoot the computer as though you were sitting in front of it.
How To Install Teamviewer In Mac Step By Step
Verdict:Remote connections made easy - TeamViewer is a simple solution to a potentially complicated problem
Install Teamviewer Mac Catalina
Apple has introduced a security mechanism since macOS 10.14 (Mojave), which requires special access to be granted to remote control applications like TeamViewer. If you use macOS 10.14 or higher version, it is neccessary to enable the accessibility permissions for TeamViewer, otherwise the TeamViewer will not be installed, or any TeamViewer users connecting to macOS 10.14 or higher version will not get the ability to see or control anything on this mac.
This article guides on how to enable the access permissions for TeamViewer on macOS 10.14 (Mojave) or higher versions. In case you have not yet installed TeamViewer on your Mac, please click HERE.
Install TeamViewer
During the installation process you may be prompted with the following dialog:
To get rid of this, you can:
1. Click the Apple symbol in your OS X menu bar and open System Preferences.
2. Choose Security & Privacy.
3. From the Security & Privacy panel open the General tab and select Accessibility, next click the Lock icon to input the system password:
4. Choose to allow apps downloaded from App Store and identified developers.
5. Restart the installation for TeamViewer.
How to Grant Access Permission
When launching TeamViewer for the first time on the Mac running MacOS 10.14 (Mojave) or higher version, you might be prompted with a Review System Access page.
You can also re-open this page by clicking Help =>Check System Access after loading TeamViewer.
By default, all permissions are set to Denied. To ensure a proper remote session, Screen Recording and Accessibility permission are required at minimum. You can follow the steps below to get the permission:
1. Click Request Access for Screen Recording and Accessibility.
2. You will be prompted the system Privacy page. Click the small + button as showing in the screen shot below. Next select TeamViewer, and click Open to add it to the list.
3. Check if TeamViewer is in the panel, if yes, put a check next to it to enable it.
Note: If the system does not allow you to do that, please click the Lock icon to make the changes available.
The yellow triangle icon in the upper-left area of the TeamViewer window is shown until you have allowed the system access for TeamViewer:
How to Do if You Cannot Get the Review System Access Page?
If you are using an older version of TeamViewer, or you previously clicked the Deny button on that page, you might not be able to get the Review System Access page when you launch TeamViewer. When this happens, you can grant the access from the steps below:
1. Go to System Preferences => Security & Privacy => Privacy
2. You will get the same page as explained above to add TeamViewer for Screen Recording and Accessibility permission. Please Navigate to Screen Recording and Accessibility and follow the steps above to add TeamViewer into the Allow list for each of them.
After all are properly done, you can restart the TeamViewer, and give our tech support your TeamViewer ID and password to start the remote assistance.
If you still have any questions after reviewing this page, please feel free to contact us at support@easeus.com.
